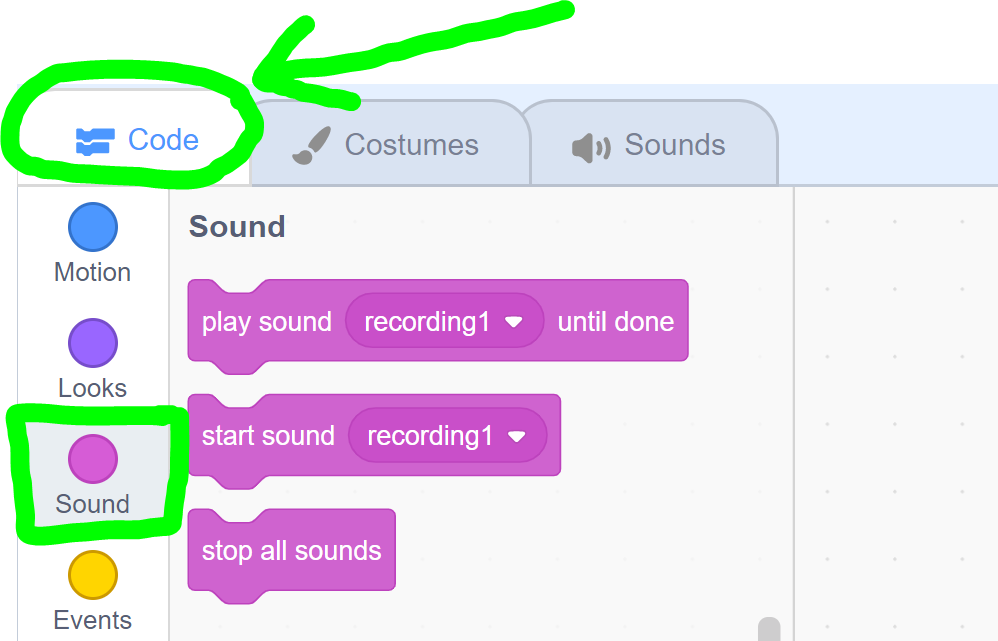Open Scratch, and either create a new project, or go to the project you wish to edit.
Navigate to the Sounds tab, found in the top left.
In the bottom left of this tab, is a Choose a Sound button.
Hover over this button to reveal the options, and click Record.
If this is the first time you have done this, you may be asked for permission to use the microphone. Follow your browser's instructions to grant permission.
Click the Record button to begin recording your sound!
When you have finished, click Stop, and you should see a screen like this:
Click Play to listen to your sound.
Move the red bars to choose the start and end point of the sound you want to save.
Re-record if you want to start over.
When you are happy, click Save, and you will see your new sound:
Rename your sound, so you can easily find it later.
You can use the buttons underneath to edit the sound. For example, making it Faster, Reverse it, or make it sound like a Robot.
To use your sound in your program, navigate to the Code tab, found in the top left, and use the Sound blocks in your program.